In our class we make frequent use of Google Documents to collaborate with one another, collect information, or engage in brainstorms. Since not all students have Google accounts or are interested in creating them, we make use of anonymous editing which allows anyone with a link to the document to edit. To set this up, the facilitator will need to have a Google account in order to create a document.
Some caveats to note
- It is important to note that because we are using Google Docs which stores data on US servers, students and educators should refrain from entering personal or identifiable data into the document.
- Anyone with the link can write or upload anything they want, so it is important to establish some trust and ground rules in advance of collaborating in this way.
- If you need to, you can change the share options back to restricted once the collaboration activity has completed.
Below is a quick tutorial on how to set this up.
1. Start by creating a document using Google Drive. You have create a document, spreadsheet, drawing, or presentation and the steps to follow are the same. Consider setting up your document in advance with questions or prompts, so your collaborators will know what to once they arrive in the document.

2. Now click on that big blue Share button in the upper right corner.

3. The document sharing options are limited by default. In order to make the document editable by others via a URL, use the ‘Change to anyone with the link’ button.
4. Now you can set up the document settings, which only apply to the document you are currently working in. Selecting ‘Anyone with the link can edit‘ will enable you to provide access via the URL.
5. Once you have selected ‘Anyone with the link can edit’, you can copy the link and provide it to those you want to collaborate with. Once this is set up you can also simply share the document URL in Zoom or Teams using the chat tool. When in the classroom, we often will use the bitly.com service which allows you to shorten the URL, making it easier for your participants to navigate to the document quickly.
6. As your collaborators arrive in the document, they will be assigned an animal avatar. In the example below, ‘Anonymous Duck’ has just arrived in the document and can begin typing.

Below find an animated GIF which walks through the process, click to view a large version.



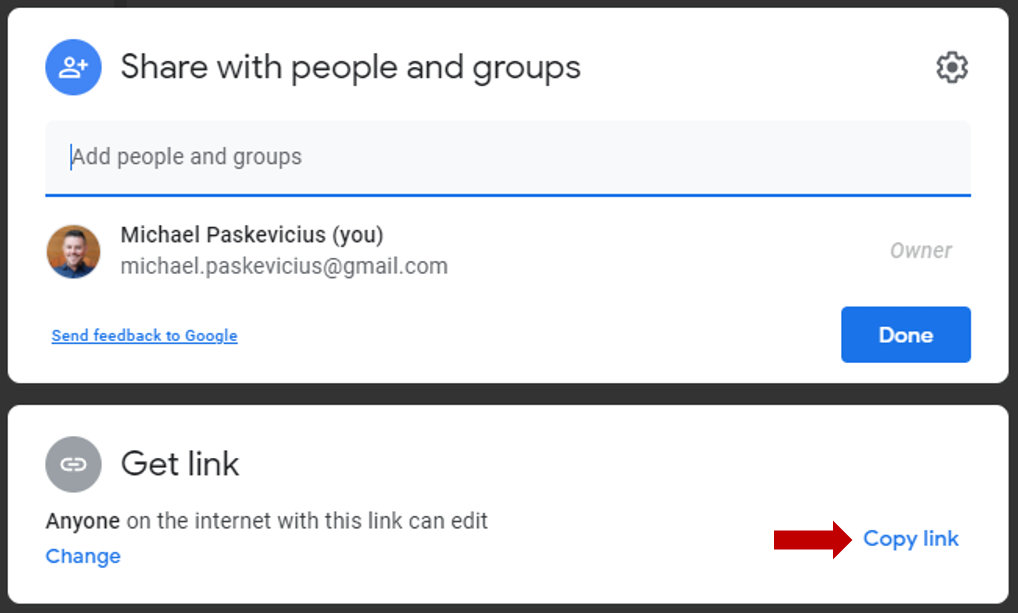


Leave a Reply